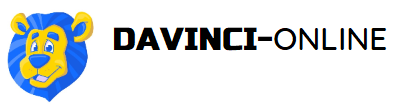ライブ配信
ライブ配信
ライブストリーミングレッスンの設定方法をよりよく理解するには、このビデオチュートリアルを参照してください
レッスンライブストリームを使用すると、インストラクターはオンラインモードでストリーミングできます。ライブストリーミングは、サードパーティのサービス、つまりVimeoやYoutubeなどのビデオプラットフォームを通じて開催されています。ライブストリーミング機能を使用すると、生徒が学習資料をフォローし、ライブチャットにコメントや質問を追加して、すぐにフィードバックを提供するため、生徒と最高レベルでやり取りできます。
ストリームをビデオレッスンとして保存し、レッスンの1つに追加して、ライブストリームを見逃した生徒が後で視聴できるようにすることもできます。
重要:動画配信について YouTubeは営利目的での動画配信は規約違反となりますので、有料の動画及びライブ配信はVimeoをご利用ください。
有効にすると、レッスンの種類をライブストリームに変更できます(レッスンの編集ページのレッスン設定で種類を選択できます)。
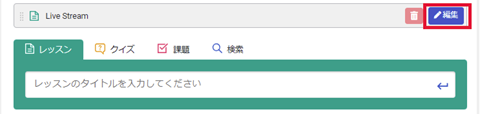
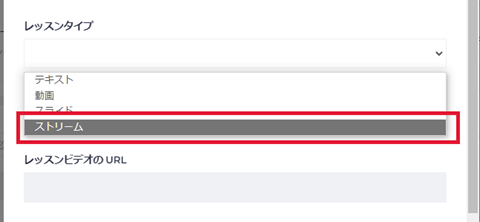
ストリームの開始/終了日時を指定するなど、追加のオプションを設定できます。
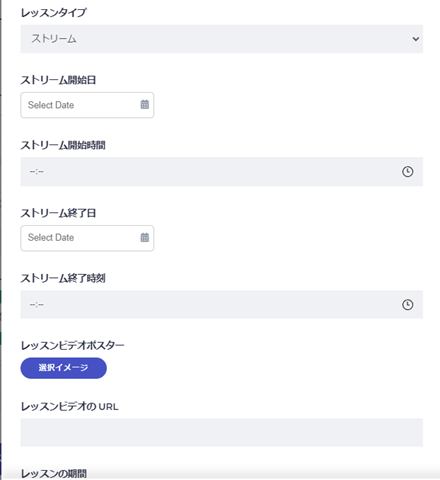
YouTubeまたはVimeoを使用して、ライブストリームレッスンを開始します。
※Youtubeでライブストリーミングを使用する方法については、こちらをご覧ください。
さらに、ストリームをレッスンに直接埋め込む必要があります。ストリームを「限定公開」に設定することを忘れないでください。そうすれば、リンクを持つユーザーだけがYouTubeにアクセスできます。YouTubeで動画を設定したら、プレーヤーの下にある[共有]ボタンをクリックします。
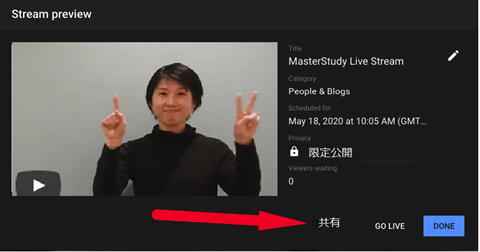
次に、ポップアップで[埋め込み]ボタンを見つけてクリックします
これで、その一部だけをコピーする必要があるiframeコードが表示されます。リンクには「埋め込み」という単語を含める必要があります。下の画像に示すようにリンクをコピーします。
このリンクを使用して、レッスンページにビデオを追加します。レッスンビデオのURLフィールドに貼り付けるだけです。
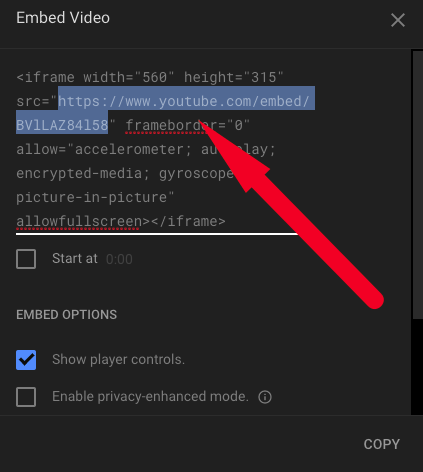
フロントエンドビルダーの使用
また、フロントエンドビルダーを介してプロファイルページから直接任意のコースを開き、カリキュラムで1つのレッスンを選択できます。
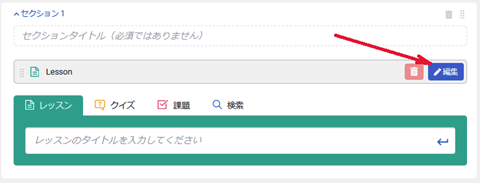
レッスン設定に直接移動します。レッスンタイプの推奨オプションから、ドロップダウンメニューの[ストリーム]を選択します。次に、ストリームの日時を設定し、ビデオのURLを追加します。
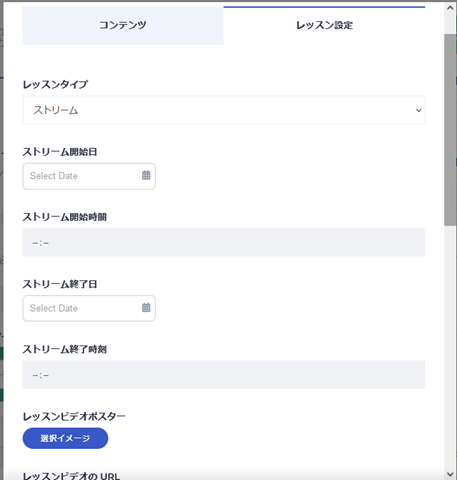
ライブストリームの前に、学生は開始時間までのカウントダウンを見ることができます。カウントダウンの正確さについては、設定したタイムゾーンに注意してください。
※レッスンの有効期限は日数単位となります。受講者は、コースの入り口に「コースの有効期限:あと30日で終了します」(30日と設定した場合)と表示され31日目に再度購入手続きの必要があるため疑似的な月謝制となります。
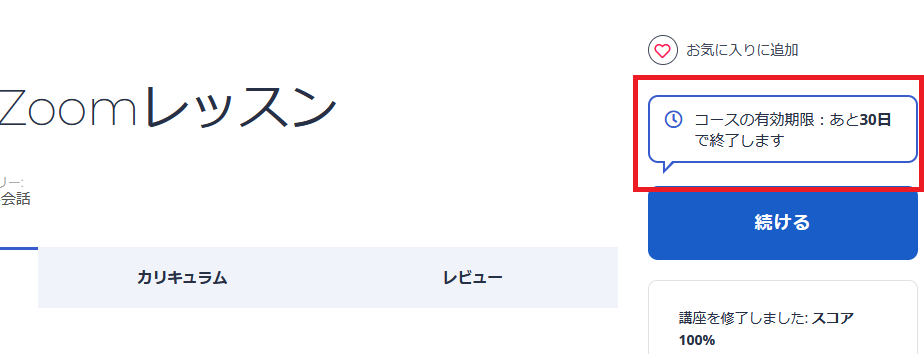
ダビンチオンライン管理者に下記メールを送信します。
——————————————————————–
宛先メールアドレス:mail@leonard
件名:ライブ配信登録依頼
レッスンタイトル:□□□□□□□□
レッスンの有効期限:□□日
インストラクター:
担当者名:
メールアドレス:
———————————————————————
予定していた日付時間にてレッスンがスタートします。
重要:ライブ配信終了後、次のレッスンの日付と時間を設定します。