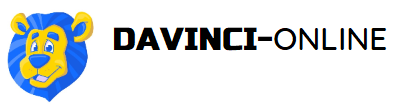ビデオレッスンの追加
レッスンにビデオを追加する方法
あなたのレッスンをもっとエキサイティングにしたいですか?レッスンにビデオコンテンツを追加するだけです。フロントエンドコースビルダーを使用すると、非常に簡単に実行できます。
重要:動画配信について
YouTubeは営利目的での動画配信は規約違反となりますので、有料動画及びライブ配信はVimeoをご利用ください。
Vimeoビデオのアップロード
一般=>プライバシー=>「誰が視聴することができますか?」を「限定公開」に設定します。
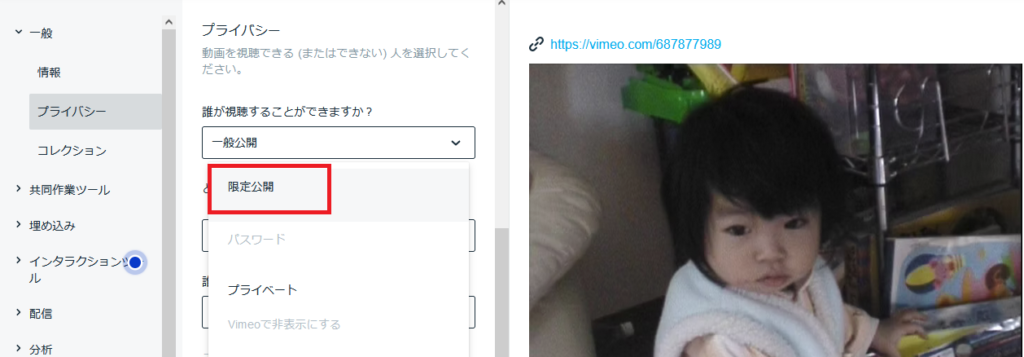
「どこに動画の埋め込みを許可しますか?」を「特定のドメイン」を選択し、https://davinci-online.comを入力します。
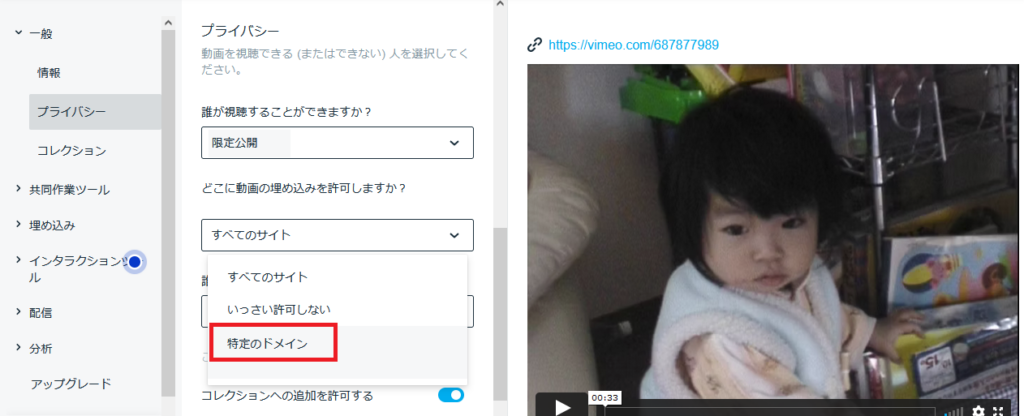
ダビンチオンラインのホームページに移り、動画再生の設定をします。
プロファイルページを開き、任意のコースを選択/新しいコースを追加します。

カリキュラムセクションで作業します。必要なレッスンを見つけるか、新しいレッスンを追加して、レッスンの設定に従います。


レッスンエディタページで、 [コンテンツ]タブの下の空のフィールドを見つけます。情報を入力します。この後、コントロールパネルの[挿入]タブを使用して、ドロップダウンメニューから[メディア]を選択します。
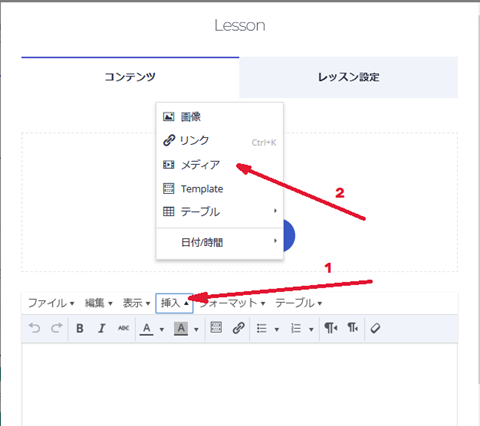
これにより、メディアまたはビデオを挿入する方法のいくつかのオプションが表示されます:一般、埋め込み、高度な設定。
Vimeoの場合 動画をアップロード後、一覧から「リンクのコピー」から「動画リンクをコピー」を選択します。
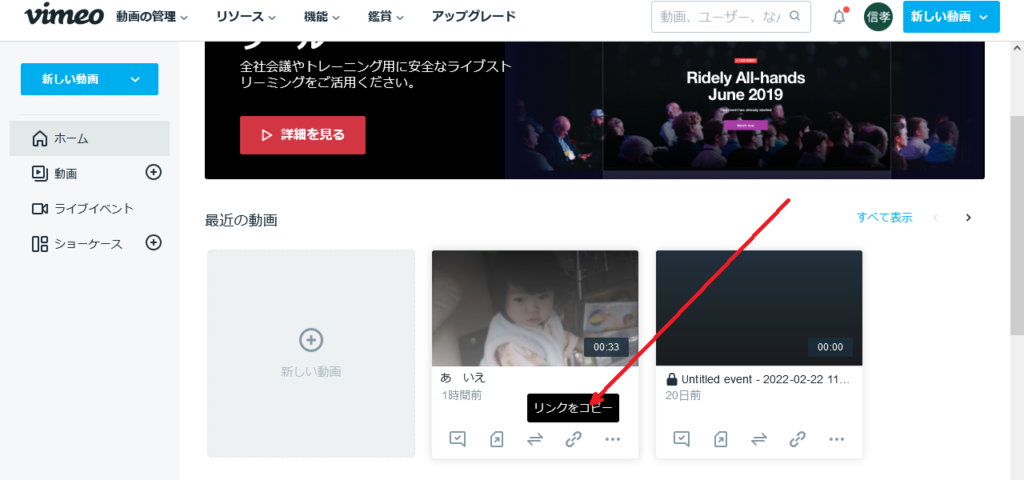
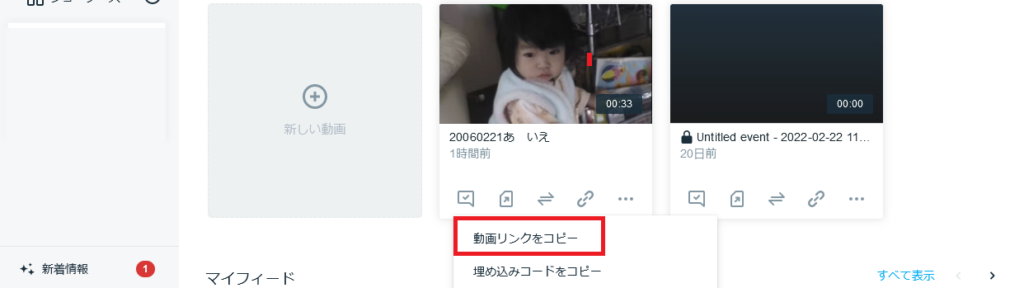
コピーをメディアのソースをダビンチオンラインのソース欄に貼り付けます。
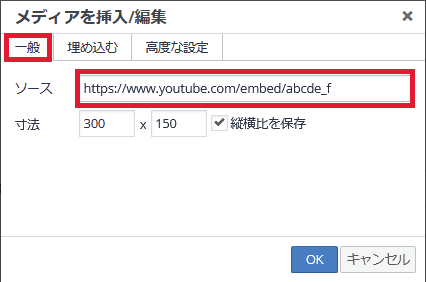
埋め込みする場合 次のオプションを使用して、[埋め込み]タブを開きます。今回は、コード全体をコピーしてフィールドに貼り付ける必要があります。
Vimeo の「リンクをコピー」をクリックします。
Vimeo ドロップダウンメニューの「埋め込みコードをコピー」を選択してください。
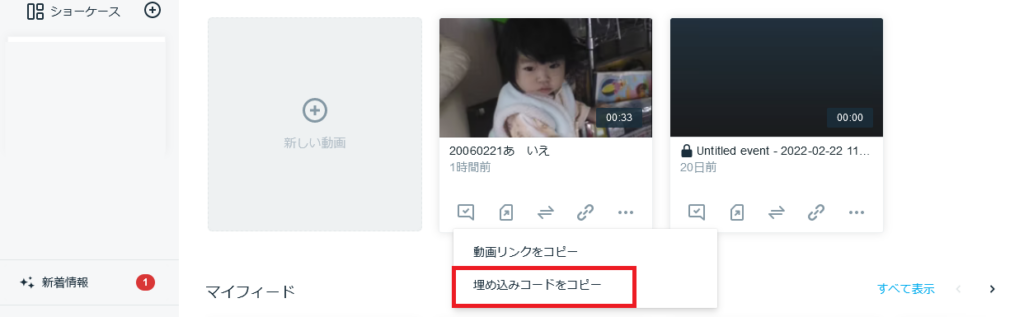
ダビンチオンラインの埋め込みタブをクリックし、その下にコピーしたコードを貼り付けます。
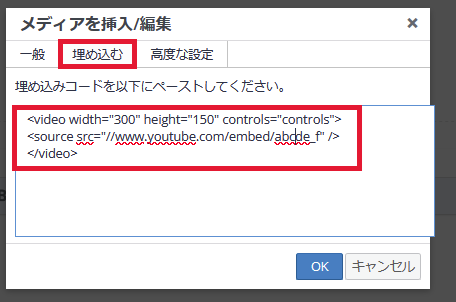
変更を保存し、表示精度を確認します。
これは、ビデオが埋め込まれたレッスンを生徒がどのように見るかを示しています。
次に、新しいレッスンを作成するか、既存のリストから選択してレッスン設定に移動します。
重要:ビデオのアップロードは、タイプが「動画」のレッスンでのみ有効になります。レッスンタイプを指定することを忘れないでください。
[レッスンビデオ]セクションで、 [ファイルの選択]をクリックして、コンピューターからファイルを選択し、レッスンにアップロードすることもできます。
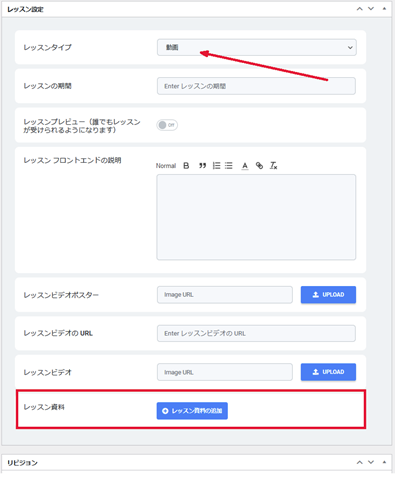
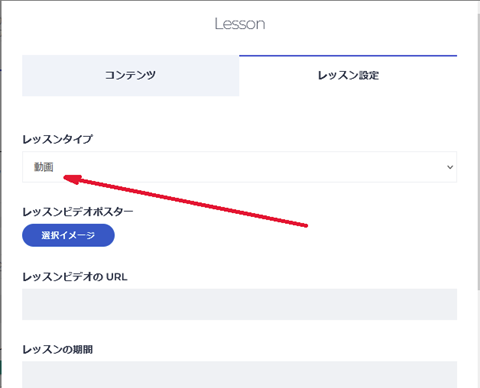
また、生徒は前に停止したところからビデオを見続けることができるので、授業の翌日に戻っても、離れた瞬間から続けることができます。