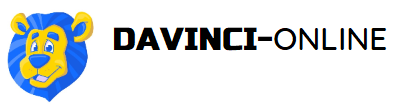Quizzes
QuizzesA quiz can be created via the STM LMS > Quizzes menu. Each Quiz may include unlimited Questions. You can add either existing questions to your Quiz or create a new one via Add new question field.
Quiz
Let’s have a look at the quiz page:
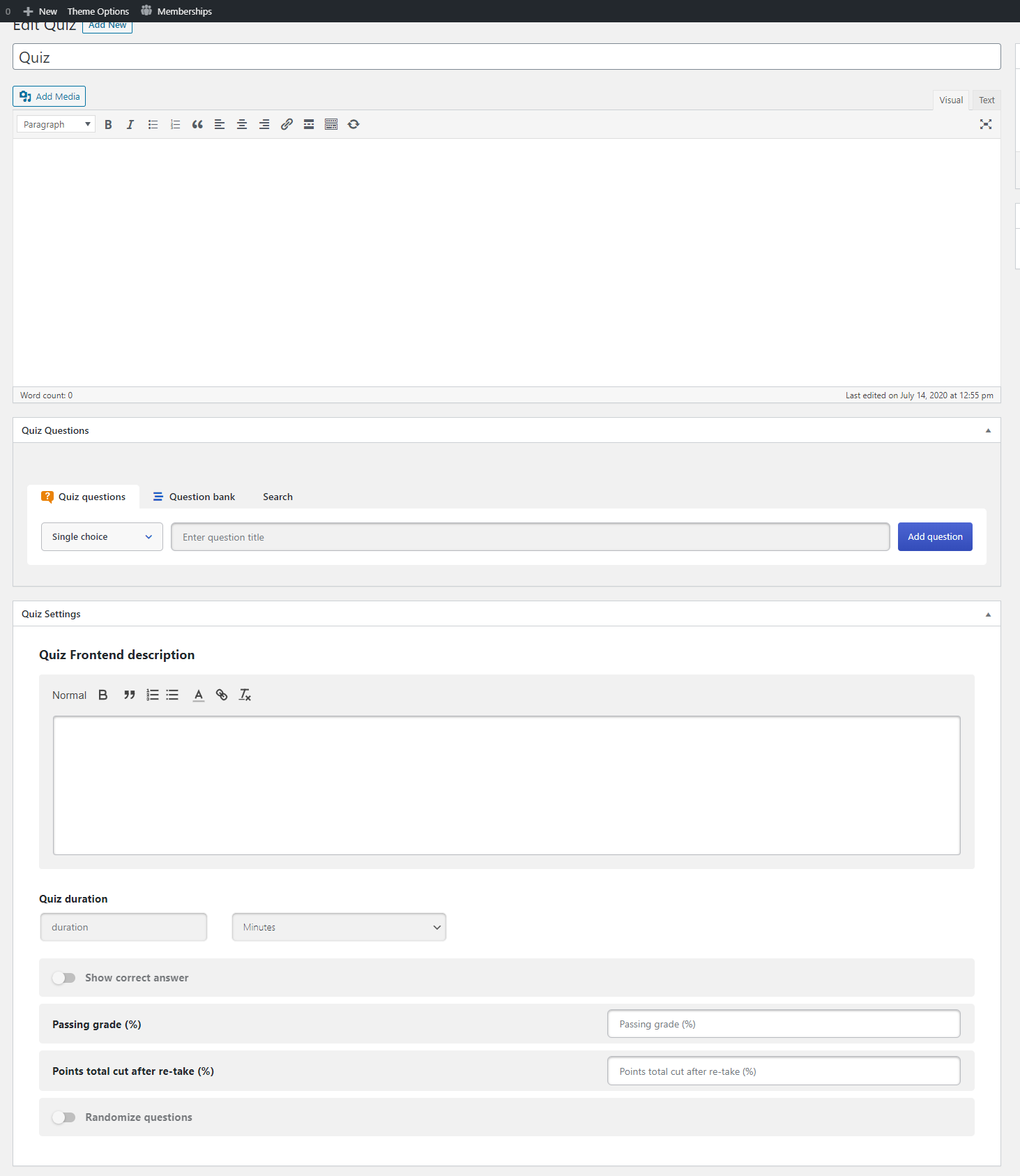
Quiz settings include the following options:

- Quiz Frontend Description: Description of the Lesson;
- Quiz duration: duration in minutes/hours/days;
- Show correct answer: displays the correct answer at the end of the Quiz;
- Passing grade: Minimum percentage of correct answers for passing the quiz;
- Points total cut after re-take: Quiz re-take cut percentage;
- Randomize Questions: enable automate question randomizer.
Quiz Questions
Under the Quiz Question section, you can add questions to the quiz.

Select the question type from the dropdown menu, enter question title and click Add question.

Once you added the new question, you can add an answer to it, change its type, delete or change the order.
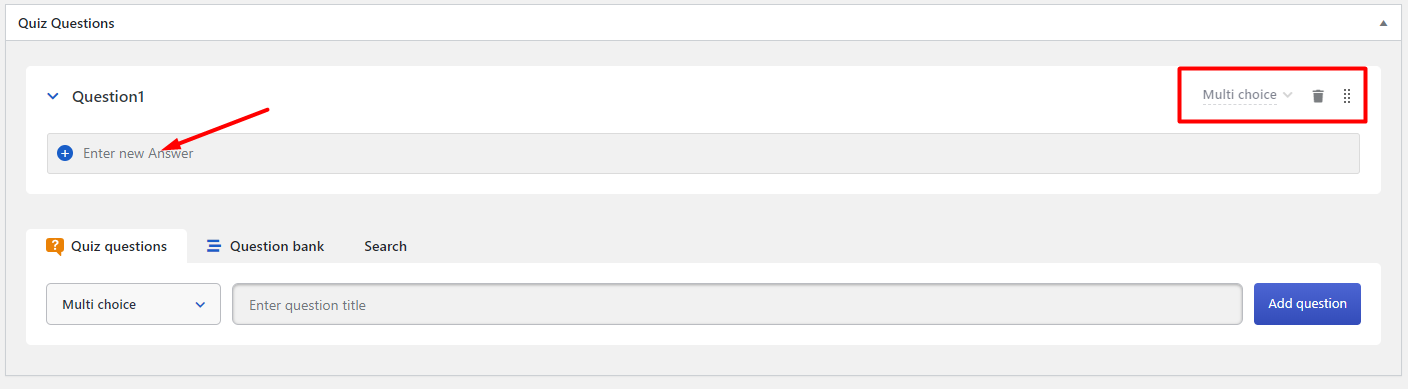
You can find all your questions under STM LMS > Questions menu. Question type can be Single Choice, Multi Choice, True or False, Item Match, Image Match, Keywords, Fill the Gap.Follow the link to learn more about questions, types and related settings:QuestionsBesides this, Quiz Questions section allows you to set Question bank and use the searching feature.
Quiz Paginated Style
To organize a quiz view in a more convenient way you can choose the appropriate Quiz style. Quiz style allows you to display all questions at once (on one page) or break them down into many pages, so one separate question will be displayed on a separate page. To select the Quiz Style follow Dashboard > STM LMS Settings > Quiz and choose the needed option. This setting will be applied to all the quizzes on your site.

If you’d like to apply the style to one exact quiz only, follow Quizzes > Quiz Name (select the quiz). On the editing page go to the Quiz Settings section and select the needed option from the dropdown for Quiz Style. Default – uses the style specified in the LMS ‘Quiz’ settings. One page – displays all the questions on one page. Pagination – displays questions on separate pages.

Front-end view:

One page

Pagination
Question Bank
Switch to the tab of Question Bank. Here you can add the name of the new bank which is literally a group of questions that relate to a similar topic. Set the number of questions allowed in the bank.

Search
Switch to the Search tab. The new popup window will open.
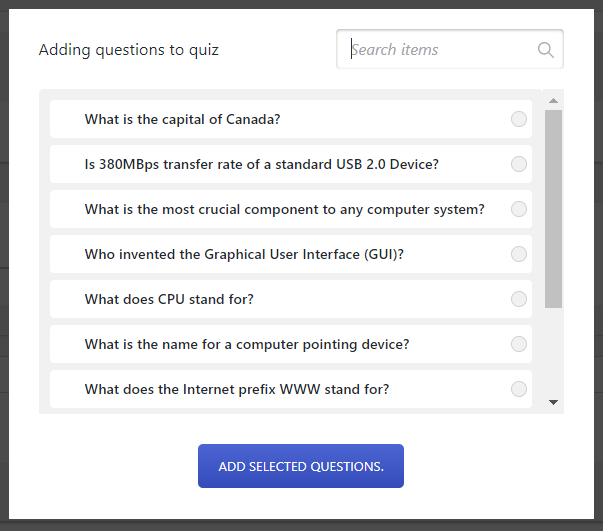
You can use the search field and search for questions. Also, you can select questions from the list. Just check the needed items and click Add selected questions.
Quiz Review
Check quiz results using the Quiz Review option.Conduct the full review of students’ quiz attempts. Look through their answers and analyze their results.Go to Manage students from the needed course.

Select the student from the list whose answers you want to check and click Progress.

Click on the required quiz to see the data.You can see every learner’s answer in the quiz. The correct answers are colored in green, incorrect answers indicated with red marks.You can also see the number of attempts and passing percentage.Click on Show students answers to see the answers and quiz details


It will help you to get statistics and identify where the common issues arise, so in the future, you can improve the quiz or detect what topics and questions might need the revision.